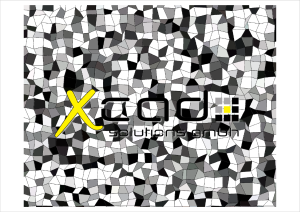xCAD Live3D - Help
Download the position and scale reference sheet
Thus, the projection of the 3D objects is done automatically in the correct position and in the correct scale, you must place a piece of paper containing a special pattern on the floor and capture it with the camera of your mobile device.
This pattern is also called "Augmented Reality Target" or "AR Target".
Please download the PDF file and print it out on an A4 color printer.
Main Userinterface
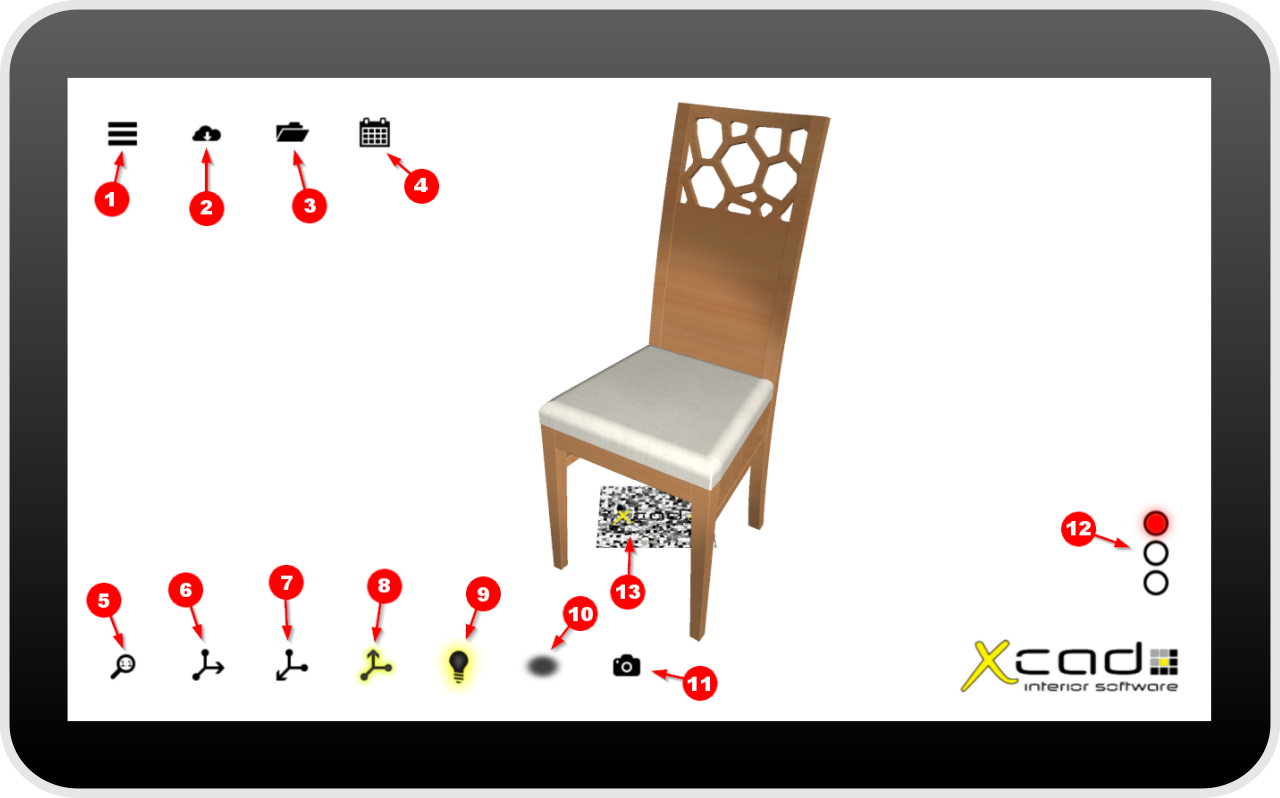
- Login / register to the xCAD Cloud
- Show help and useful information about xCAD Live3D
- Manage settings
- Search for objects
- Filter objects you uploaded to the xCAD Cloud via xCAD Interior / also display privately shared objects if you are logged in with your xCAD Cloud account
- If you download an object from the xCAD Cloud it is stored on your device, so that you can later quickly reload it from your device, even if your device is not connected to the internet
- Search for objects
- Filter objects you uploaded to the xCAD Cloud via xCAD Interior / also display privately shared objects if you are logged in with your xCAD Cloud account
- In the first menu select a material texture from the 3D object
- In the second menu select a new material texture that will replace the material texture selected in the first step
- If you load an object into xCAD Live3D it is scaled down to 25% of its original size
- With tho Zoom 100% button you can scale the object to its original size
- The object is also scaled to 100% if the AR target from the scale reference sheet is recognized
- You can scale the object freely with pinch/rotate touch gestures
- If you rotate the object with pinch/rotate touch gestures, it will rotate around it's local X axis
- If you rotate the object with pinch/rotate touch gestures, it will rotate around it's local Y axis
- If you rotate the object with pinch/rotate touch gestures, it will rotate around it's local Z axis
- You can turn on or off the camera light (flashlight - if available at your tablet or phone)
- If the camera light is on, a virtual spotlight is renderd on the virtual object to simulate the camera light in the virutal scene. You can set the intensity of this ligth in the app settings
- If turned on, a virtual shadow is renderd under the 3D object onto the floor
- A snapshot is taken from the current scene and saved to your pictures folder. Use your photo gallery app to view the pictures
- Displays the quality of the AR tracking recognition
- Green: AR target from the position and scale reference sheet is recognized by the camera of your device
- Yellow: AR target is gone out of sight of the camera - the software tries to calculate the object position by image recognithio algorithms of the real background video from the device camera. This mode is less accurate then the green mode
- Red: The tracking has stopped. Try to focus the AR target on the scale reference sheet with your camera or double tap on the touchscreen to reset the object to its default position